6 "tuyệt kỹ" bí mật iPhone có thể làm được nhưng rất ít ai biết
Mặc dù bạn là một fan Táo đích thực, nhưng có thể những "tuyệt kỹ" này của iPhone bạn vẫn chưa biết hết đâu.
iPhone có nhiều tính năng thú vị mà có thể chúng ta dùng hàng ngày vẫn chưa chắc biết hết, hãy cùng điểm qua một số "món võ" lạ mà chiếc smartphone này có thể làm được:
1. Nhờ iPhone đọc chữ cho bạn nghe
Một trong những tính năng ít người để ý tới trên iOS chính là Speak Screen. Thực tế đây là tính năng dành cho người khiếm thị và để họ có thể nghe được các loại sách ebook một cách dễ dàng. Tuy nhiên, người Việt chúng ta cũng có thể áp dụng nó để học cách phát âm một số từ đấy.
Thử hình dung khi bạn đọc một văn bản nào đó bằng tiếng Anh hoặc trang tin tiếng Anh, đến đoạn nào đó không biết phát âm nó thế nào cho chuẩn, bạn có thể nhờ iPhone đọc cho nghe, quá đơn giản phải không?
Để mở tính năng này, bạn vào Settings > General > Accessibility > Speech và kích hoạt Speak Screen.
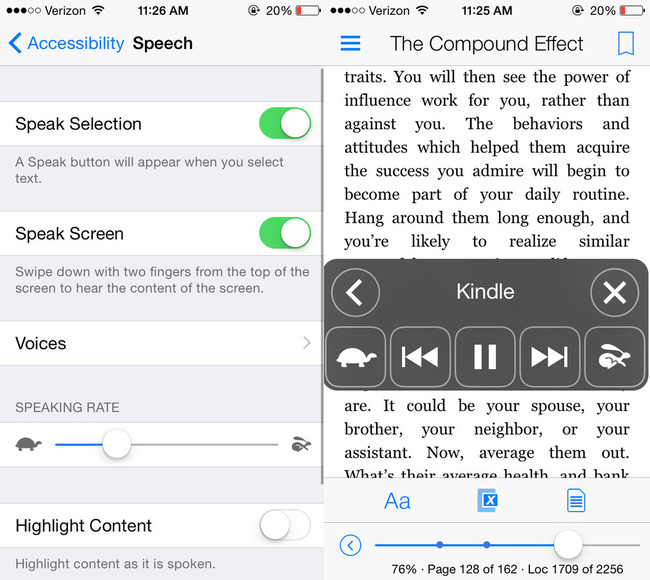
Sau khi tính năng này được mở, mỗi khi bạn ở bất kì ứng dụng nào hoặc đang đọc sách ebook, chỉ cần vuốt 2 ngón từ trên đỉnh màn hình xuống, iPhone sẽ đọc hết các dòng chữ đang hiển thị trên màn hình.
2. Biến iPhone thành máy scan
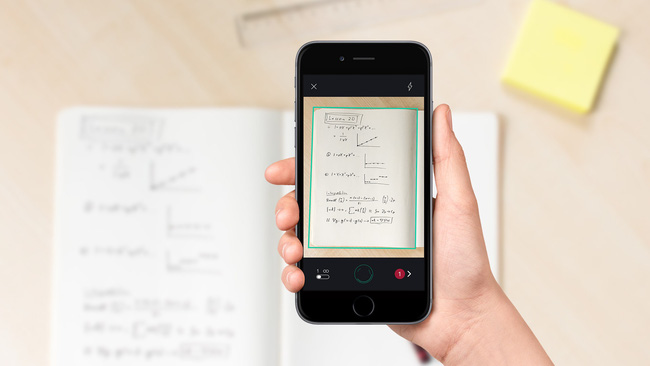
Thời buổi công nghệ ngày nay, tất cả các văn bản, bài học nên được số hoá để tra cứu lại dễ dàng hơn. Nếu trước đây chúng ta cần phải dùng đến máy scan, thì giờ iPhone cũng có thể làm được điều này. Với sự hỗ trợ từ các ứng dụng hiện nay như Scanbot, Dropbox hay Office Lens, iPhone của bạn sẽ biến thành máy scan chính hiệu, chụp và lưu văn bản lại theo định dạng ảnh một cách dễ dàng.
3. Lắc đầu để điều khiển iPhone
Thêm một tính năng thú vị khác mà có thể bạn đã bỏ quên, đó là dùng cử chỉ đầu để điều khiển các thiết bị chạy iOS. Tính năng này khá hay ở chỗ là nhờ nó bạn có thể hạn chế được thao tác sử dụng phím Home vật lí cũng như phím Home ảo để thao tác được nhanh hơn và tiện lợi hơn.
Nếu bạn quan tâm thì có thể tham khảo cách kích hoạt tính năng này bằng cách vào Settings > General > Accessibility > Switch Control chuyển sang ON:
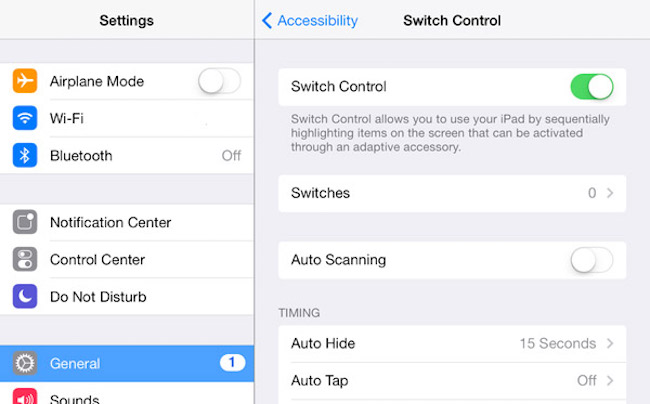
Tiếp theo nhấn vào tuỳ chọn Switches và nhấn vào Add New Switch:
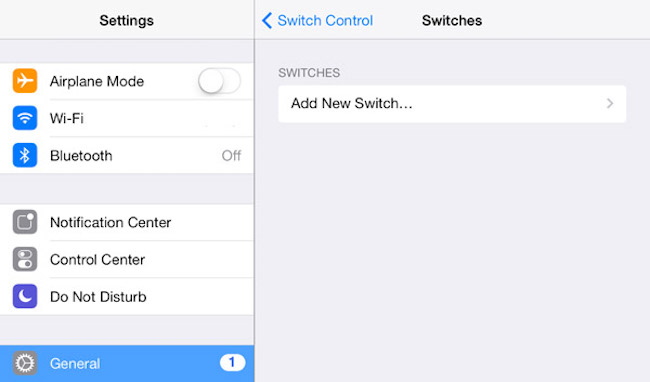
Nhấn vào tuỳ chọn Camera. Tại đây bạn sẽ được cung cấp 2 tùy chọn thao tác, đó là Left Head Movement (lắc đầu sang trái) và Right Head Movement (lắc đầu sang phải). Tùy vào mục đích mà bạn lựa chọn thao tác mình cần.
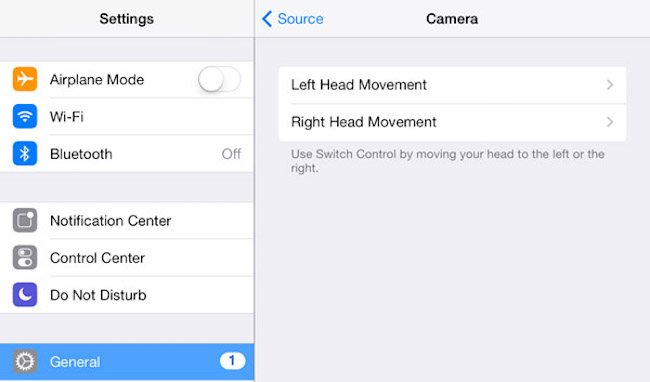
Sau khi chọn xong, đưa iPhone lên ngang khuôn mặt bạn cho đến khi hai cạnh màn hình có sọc màu xanh dương là xong.
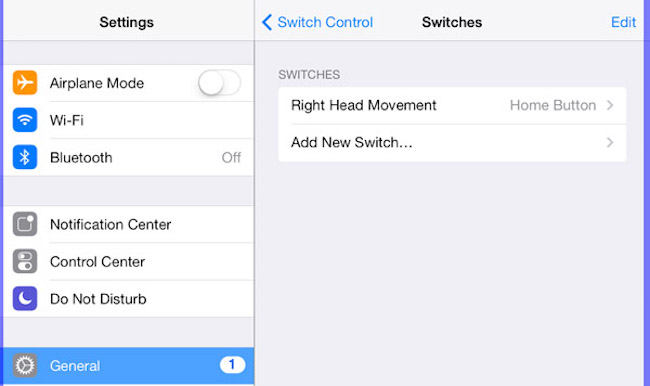
4. Thay đổi tông màu màn hình trên iOS 10
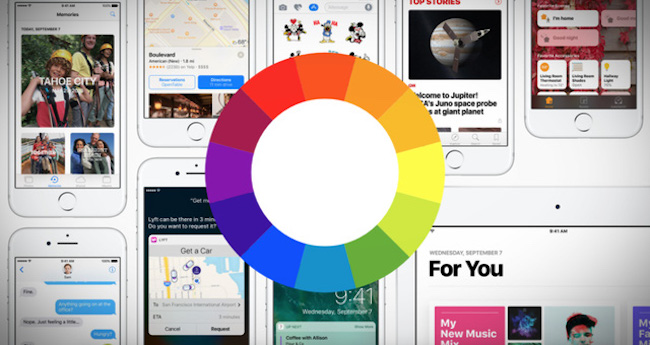
Các thiết bị cầm tay của Apple như iPhone và iPad đã có thêm khả năng điều chỉnh tông màu màn hình kể từ phiên bản iOS 10. Khác với những tính năng tương tự trên một số thiết bị hiện hành, "Adjust screen color tone" trên phiên bản iOS mới nhất còn giúp người mù màu có thể sử dụng smartphone dễ dàng hơn.
Để sử dụng tính năng này, bạn có thể vào Settings > General > Accessibility > Display Accommodations > Color Filters.
Trong giao diện này, bạn sẽ tìm thấy những bức hình đầy màu sắc, rất có ích trong việc giúp người dùng nhận biết được thay đổi khi tùy chọn cài đặt.
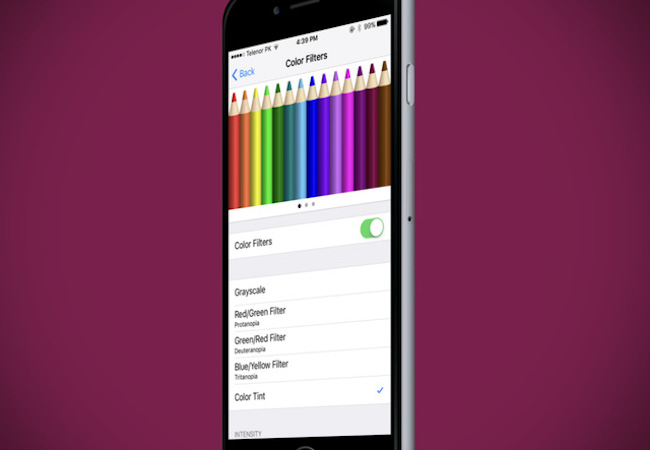
Phía dưới có 5 lựa chọn, bao gồm Grayscale, Color Tint và đặc biệt nhất là 3 tùy chỉnh màu sắc dành cho những người mắc bệnh mù màu.
Có 3 chứng mù màu thông dụng nhất được Apple hỗ trợ là Protanopia (mù màu đỏ), Tritanopia (mù màu xanh dương), và Deuteranopia (mù màu xanh lá).
Nếu bạn mắc một trong 3 chứng mù màu nói trên, hãy chọn tùy chỉnh tương ứng, màn hình sẽ loại bỏ những màu sắc bạn không thể phân biệt và biến chúng thành một màu khác (ví dụ màu đỏ chuyển sang màu tím), giúp bạn nhận diện hình ảnh tốt hơn.
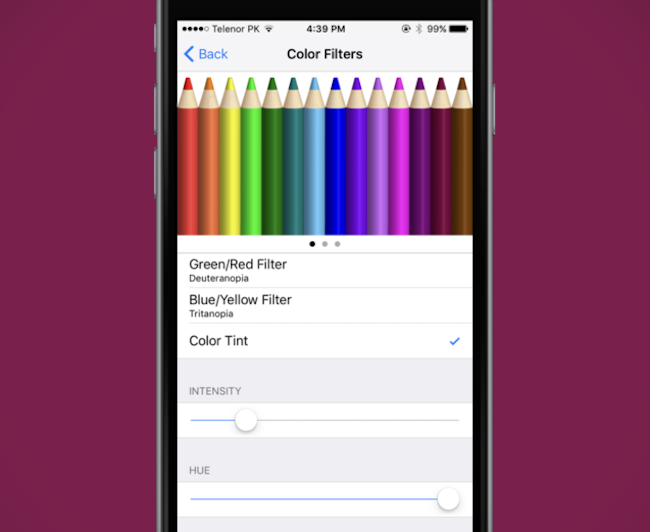
Với người bình thường, bạn có thể chọn Color Tint ở dưới cùng. Tại đây, 2 yếu tố là Hue (tông màu) và Tint (sắc hồng trong dải màu). Bạn có thể thay đổi một chút để giúp màn hình trở nên phù hợp nhất với mắt mình.
5. Dạy Siri phân biệt được giọng nói của bạn
Kể từ iOS 9, Apple đã cho phép bạn dạy Siri phân biệt được giọng của chủ nhân với người lạ, từ đó không còn nghe lời người lạ như trước nữa.
Để mở tính năng này, bạn vào Settings > General > Siri và bật tính năng Hey Siri lên.
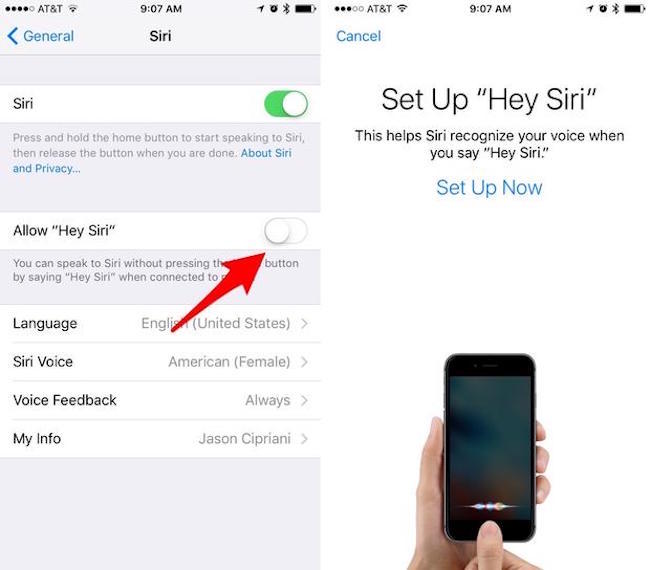
Lúc này máy sẽ yêu cầu bạn nhắc câu Hey Siri 3 lần sau đó nhắc lại hai hoặc ba câu lệnh mẫu. Lưu ý chọn nơi có không gian yên tĩnh, không lẫn các âm thanh nhiễu khác để Siri có thể nghe và lưu lại chính xác hơn.
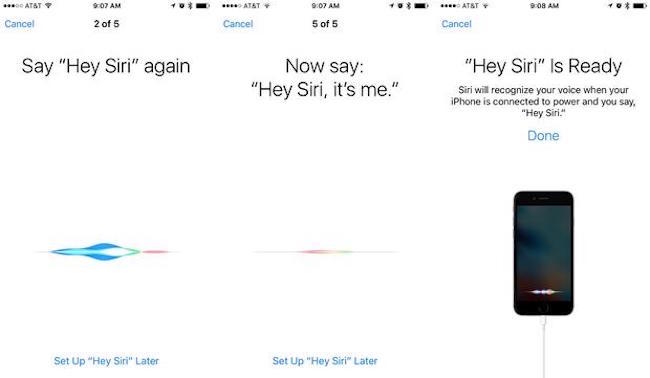
6. Xem lại tất cả ảnh và video trên iMessage
Để xem lại các ảnh và video đã chia sẻ với bạn bè trên iMessage, bạn có thể nhấn vào trình đơn "Details" ở góc trên bên phải ở giao diện chính của iMessage, sau đó kéo xuống dưới để thấy danh sách liệt kê những ảnh và video từng được chia sẻ trước đây giữa hai người.
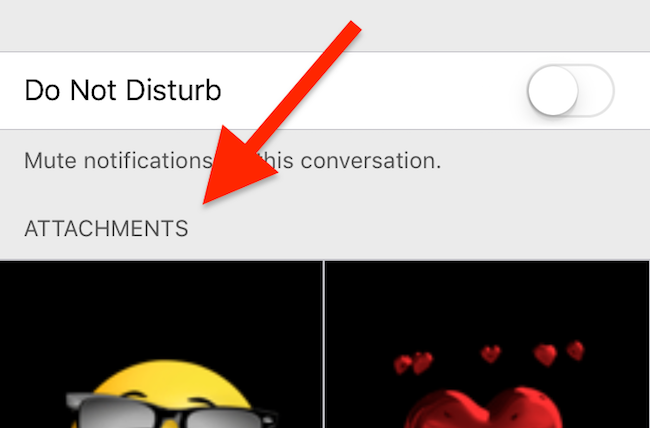
Theo Trithuctre
---
|
* Mua nhanh iPhone giá siêu rẻ, chất lượng đảm bảo tại đây: + Lazada - giảm giá đến 45%: https://goo.gl/zsV5MD + Adayroi - bao 1 đổi 1 trong 12 tháng: https://goo.gl/GrF1OF + Fptshop - trả góp 0% lãi suất: https://goo.gl/BCFDy4 |
- Loại cá rẻ hơn cá hồi, là kho DHA nhưng nhiều người bỏ qua
- Chuyên gia chia sẻ cách bảo quản thực phẩm trong tủ lạnh an toàn, giữ lại giá trị dinh dưỡng
- Bé 3 tuổi ng.ộ đ.ộ.c chì nặng, tiên lượng xấu do dùng thuốc nam không rõ nguồn gốc
- Bé 4 tuổi t.ử v.ong do ăn trứng sai cách, người Việt cần bỏ ngay thói quen luộc trứng theo cách này
- Đột phá mới: Có thể phát hiện ung thư nguy hiểm trong vài phút
- 6 cách tẩy bay mọi vết bẩn trên nệm
- 6 loại rau xanh giúp cho trái tim khỏe mạnh
- 4 dấu hiệu cảnh báo bạn không nhận đủ chất xơ trong chế độ ăn uống
- Phát tán video 'nhạy cảm' khi người yêu cũ có người yêu mới: Hành vi đê hèn
- 3 học sinh dựng hiện trường t.ự t.ử khiến nhiều lực lượng mò dưới kênh suốt nhiều giờ
- Chăm xe cuối năm: Nếu không biết cách, chỉ lãng phí tiền bạc và thời gian
- Vì sao lốp dự phòng nhỏ hơn lốp chính?
- 3 xe tay ga giá ngang ôtô ở Việt Nam
- Làm sao để chống trộm xe máy hiệu quả dịp Tết
- Nokia 150 về Việt Nam với giá 720.000 đồng
- Mercedes-Benz phát tài nhờ xe SUV tại Việt Nam
- Nissan Sunny 2017 trình làng với giá từ 262 triệu Đồng
- Những mẹo công nghệ cực hay từ chiếc Tivi
- Cửa hàng nháo nhào xoay sở iPhone bán Tết
- So sánh camera iPhone 7 Plus và Nokia 6
- Vụ nữ sinh lớp 11 ở Gia Lai bị đâm t.ử v.o.ng: Lúc gây án mới biết mặt nhau
- TPHCM chỉ đạo nóng sau vụ trẻ mầm non bị tát, ngồi đè lên bụng, nhét đồ ăn
- 3 học sinh dựng hiện trường t.ự t.ử khiến nhiều lực lượng mò dưới kênh suốt nhiều giờ
- Phát tán video 'nhạy cảm' khi người yêu cũ có người yêu mới: Hành vi đê hèn
- 4 dấu hiệu cảnh báo bạn không nhận đủ chất xơ trong chế độ ăn uống
- Tin sáng 25/4: Từ 1/7/2024 nhiều lao động có thể được tăng lương 2 lần; 5 nhóm hành vi sẽ bị CSGT Hà Nội xử lý nghiêm dịp nghỉ lễ
- 6 loại rau xanh giúp cho trái tim khỏe mạnh
- 6 cách tẩy bay mọi vết bẩn trên nệm
- Đột phá mới: Có thể phát hiện ung thư nguy hiểm trong vài phút
- Bé 4 tuổi t.ử v.ong do ăn trứng sai cách, người Việt cần bỏ ngay thói quen luộc trứng theo cách này
- Vụ nữ sinh lớp 11 ở Gia Lai bị đâm t.ử v.o.ng: Lúc gây án mới biết mặt nhau
- TPHCM chỉ đạo nóng sau vụ trẻ mầm non bị tát, ngồi đè lên bụng, nhét đồ ăn
- 3 học sinh dựng hiện trường t.ự t.ử khiến nhiều lực lượng mò dưới kênh suốt nhiều giờ
- Phát tán video 'nhạy cảm' khi người yêu cũ có người yêu mới: Hành vi đê hèn
- 4 dấu hiệu cảnh báo bạn không nhận đủ chất xơ trong chế độ ăn uống
- Tin sáng 25/4: Từ 1/7/2024 nhiều lao động có thể được tăng lương 2 lần; 5 nhóm hành vi sẽ bị CSGT Hà Nội xử lý nghiêm dịp nghỉ lễ
- 6 loại rau xanh giúp cho trái tim khỏe mạnh
- 6 cách tẩy bay mọi vết bẩn trên nệm
- Đột phá mới: Có thể phát hiện ung thư nguy hiểm trong vài phút
- Bé 4 tuổi t.ử v.ong do ăn trứng sai cách, người Việt cần bỏ ngay thói quen luộc trứng theo cách này











